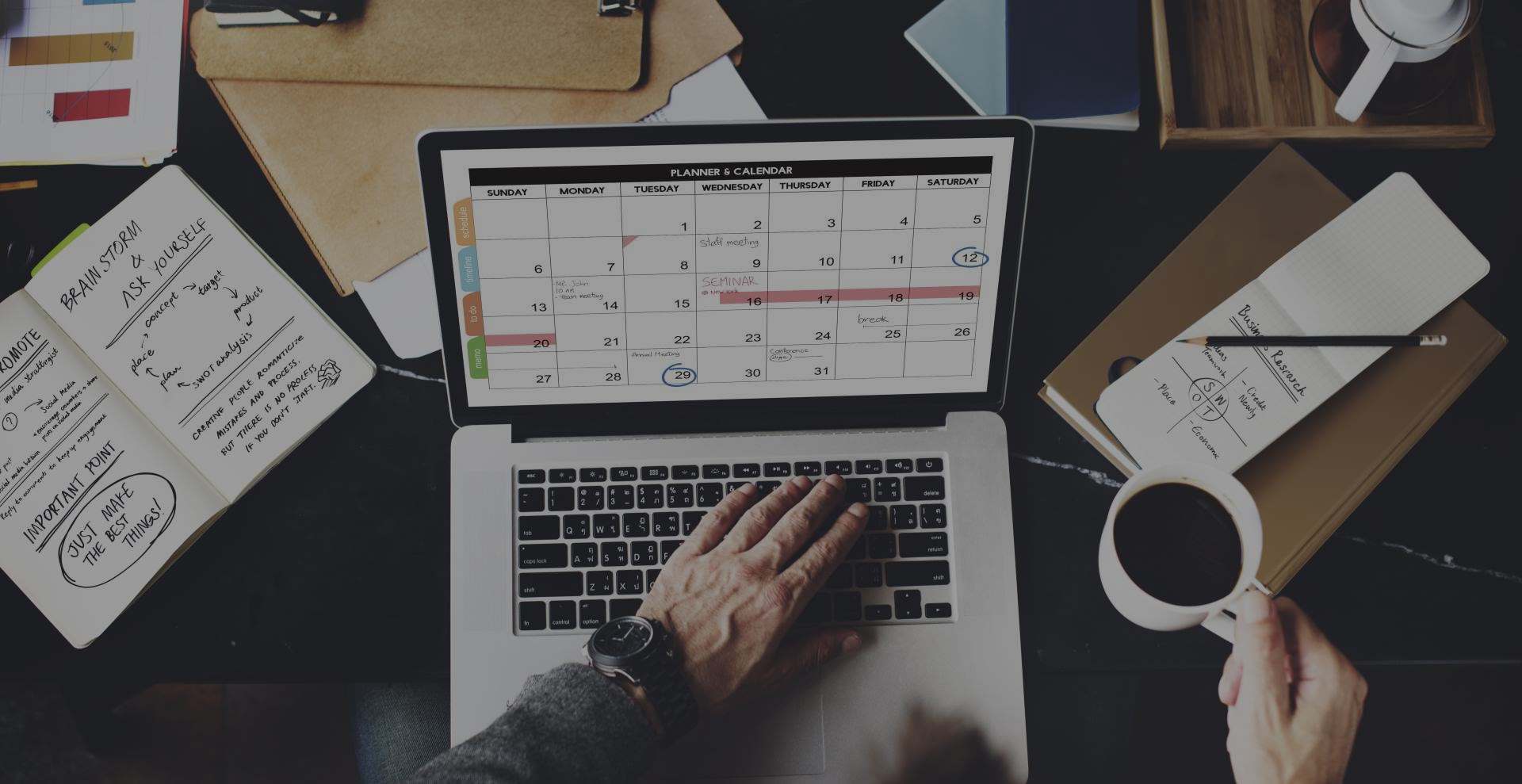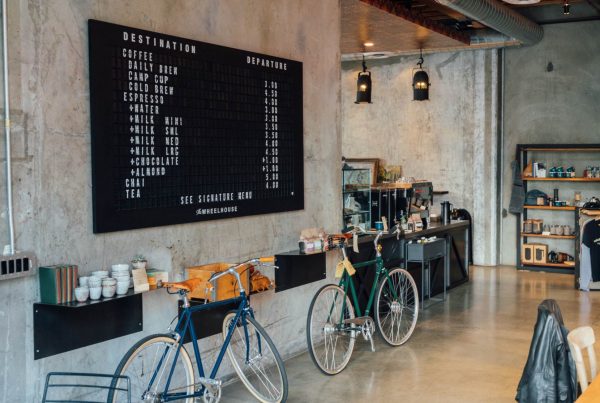Creating Appointments in your website’s booking calendar
Your Bookings Calendar interprets appointments booked in your Google Calendar as free spaces. So for example, creating a ‘Tuesday’ appointment with a title: ‘Consultation’ for times 9:00-10:00am in your google calendar, will create a Consultation appointment on your website which people can see and book for themselves. If you’ve got no appointments in your google calendar – your website calendar will not have any free spaces.
Once a client/customer has booked and appointment, your google calendar entry will be updated – and that appointment slot (unless cancelled) will no longer be available on your website.
Step 1: Login to your Google Calendar
Click the button below to go to Google Calendar – you may be required to enter your username and password.
Step 2: Click Create
Click the create button to open the new appointment screen.
Step 3: Creating a free slot
- Enter the title. It’s very important that you enter the exact name of your service in the title box. This is how your website links your services to your appointments – by means of this title. If you have a service entitled: “Web Design Consultation”, enter that exact name into your title.
- Set the Start & End times here – and also the date for the appointment.
- Configuration depending, you can enter a location too – and this will appear on a map when the customer books.
Step 4: Create a Recurrence.
Creating a recurring appointment removes the need to manually input availability for every slot in your schedule. For example: You may offer an Initial Consultation every Monday 10-11am….
- Click the Repeat checkbox
- And select how many times you wish to repeat the appointment – Ie: Every monday starting next week (repeats indefinitely)
- Click Done, and you will see your appointment is ‘mirrored’ throughout your calendar
NOTE: To delete a recurrence, you do not need to delete each appointment individually. Clicking to delete a recurring appointment will result in a dialogue which will ask whether you want to delete ALL appointments in the series – or just the one you selected.
Learn more about repeating appointments here
Step 5: Now check your Website’s Booking Calendar
You should see the appointments you’ve created appear on your website! More than that, if you delete the appointment – it’ll sync automatically and delete it from your Booking Calendar. When someone books an appointment, you will be notified via email & the appointment in Google Calendar will be updated with all the booking information & it will no longer be bookable online (unless it’s cancelled). Quick and easy integration with Google Calendar that gives you the power to manage your schedule!
Additional Info: Cancelling & Managing Bookings.
To manage your bookings..
- Login to your wordpress dashboard (contact us for the info)
- Go to ‘TeamBooking’ on the left hand side
- There you can delete bookings, cancel them (which sends the client a cancellation notification), and more